今回は、Androidの地図アプリ OsmAndを使って
- 経路座標の取得
- Pythonによるそのデータ加工
を行います。オフラインで簡単に座標データが取得できます。
実行環境
- Androidスマホ (全工程で使用)
- 座標データ取得用
- Android地図アプリ 「OsmAnd」
- 座標データ加工用とブログ記事作成用
- Termux F-Droid版
- Python 3.10
- JupyterNotebook
はじめに
Pythonで地図を作成する時に使われるポピュラーなライブラリ foliumは、Open Street MapというWikipediaの地図版のような誰でも自由に編集できる地図が使われています。
元々はJavaScriptの地図ライブラリ LeafletをPythonで使えるようにしたものが foliumです。地図はhtmlで出力・保存できます。JupyterNotebook上で作成すれば直ぐに地図が表示できますし、Webページにしたり貼り付けたりが可能です。
OsmAndによる座標データの取得
foliumで地図作成したいとき、地図座標のデータが欲しいことがあります。
(foliumじゃなくても座標や地図が欲しい)
散歩や、自転車・バイク等でのツーリング経路の座標が数秒おきに取得できればなぁ、とか。地域の動植物の調査やマーケティング調査などに利用したい、とか。
座標データの取得はGoogleマップでも可能かも知れませんが、OsmAndというAndroid地図アプリを使うと、オフラインのまま経路座標の取得ができます。
OsmAndはGoogleプレイからダウンロード・インストールできます。
OsmAndアプリは folium と同じく Open Street Mapが使われており、 無料で使えます。煩わしい広告もでません。 そしてかなり多機能です。音声ナビゲーション機能なども付いている。
オプションで有料版もあります。さらなる機能の追加など。
- リンク
OsmAnd — Maps & GPS Offline - Apps on Google Play
OsmAndの使い方(ザックリ)
ザックリと書きます。
オフラインで地図を表示させるので、表示したい地域の地図をダウンロードする必要があります。
- マップダウンロード
OsmAndアプリの左下にあるボタンを押す
Image may be NSFW.
Clik here to view.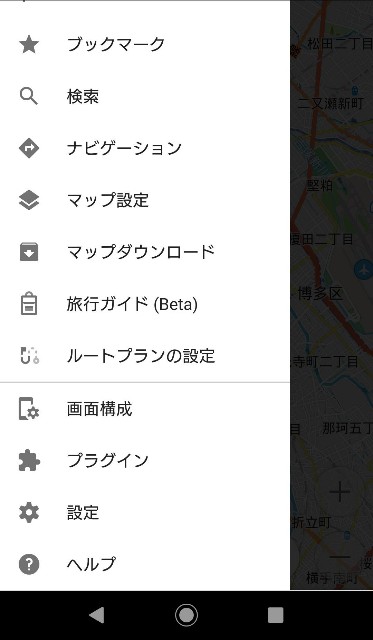
- オフラインマップをダウンロード保存する
Googleマップでも同じですが、オフラインマップは容量が大きいです。一地域で数百MBほどある。
日本のある地域のオフラインマップを保存したいときは、「アジア → 日本 → 地域選択」で進む。
Image may be NSFW.
Clik here to view.
九州をダウンロードした。
- 保存されると色が変わる
Image may be NSFW.
Clik here to view.
九州が黄緑色に変化しています。
- 未保存地域は表示できない
Image may be NSFW.
Clik here to view.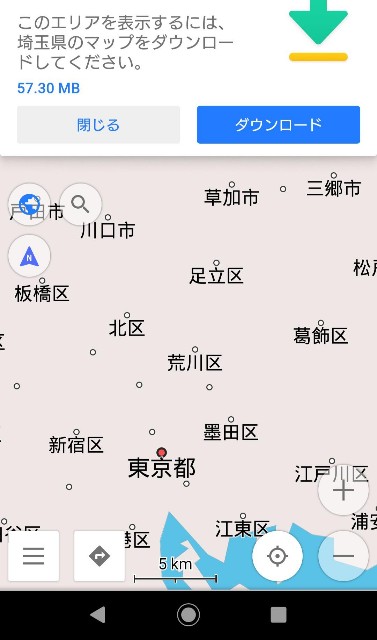
関東地域はまだ保存していないので詳細地図を表示できません。促されています。
- ダウンロード済み地域の地図を表示
Image may be NSFW.
Clik here to view.
Image may be NSFW.
Clik here to view.
マッパーと呼ばれるボランティアが地図情報を日々追加しています。Wikipediaのように、登録すれば誰でもマッパーになれ、OpenStreetMap地図の編集ができます。地図情報の追加具合によって、地図の充実度に地域差があります。
- 旅程・経路記録
マップ左下のボタンから「プラグイン」→「旅程・経路記録」を押す
Image may be NSFW.
Clik here to view.
Image may be NSFW.
Clik here to view.
Image may be NSFW.
Clik here to view.
「ON」にすると、その左側に「設定」ボタンが表示されます。これで経路記録が可能になりました。
経路記録は、スマホのGPSをオンにして使います。5秒間隔でGPS座標を取得・保存され、時刻と共に gpxファイルに記録されます。
gpxファイルは拡張子が「.gpx」のファイルですが、中身は XML形式のテキストファイルです。
経路データ(gpxファイル)の取得
上で経路・行程の表示やデータの保存・取得が可能になりましたが、具体的な経路記録方法は省略します。
記録した経路データの gpxファイルは、
- 「アプリ左下ボタン」→
- 「プラグイン」→
- 「旅程・経路記録」で「ON」にする→
- 表示される「設定ボタン」→
- 画面一番下の「📁使用した経路」→
ここまで進むと次の画面になります。
Image may be NSFW.
Clik here to view.
また同じ名前の「📁使用した経路」ボタン → 「経路データの縦3点リーダーボタン」を押すと、次の画面に。
Image may be NSFW.
Clik here to view.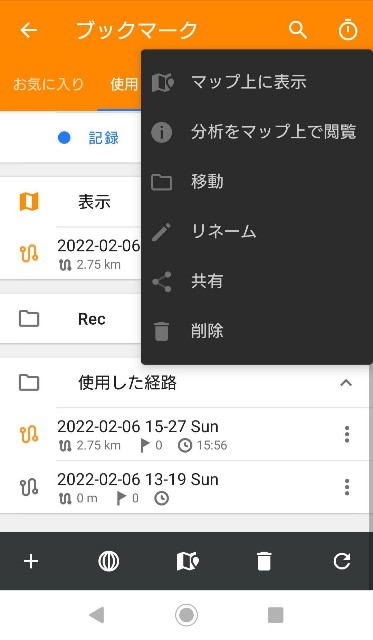
「共有」で gpxファイルを何らかの手段で入手します。ドライブに保存するとか、自分宛にメール送信するとか。
というのは、OsmAndのフォルダが開けない為にそのような手段でやっているのですが、他の方法があれば教えてください。
- 経路地図
OsmAndアプリで取得した経路地図を表示させると
Image may be NSFW.
Clik here to view.
赤い線で経路が表示されています。
以上で、OsmAndアプリで取得した経路座標データの保存とそのファイル(gpxファイル)取得までザックリ書いた。
あとはgpxファイルをfolium用に加工していきます。
Pythonによる経路座標データ(gpxファイル)の編集
ここからはJupyterNotebookを使って経路座標データファイル(gpxファイル)を、folium用に加工する作業に移ります。
- 経路座標データファイル
# OsmAndで取得した経路座標データファイル fname = "2022-02-06_15-27_Sun.gpx"
- Pythonでファイルを開く
withopen(fname, mode='r') as f: r = f.read() print(r)
<?xml version='1.0' encoding='UTF-8' standalone='yes' ?>
<gpx version="1.1" creator="OsmAnd 4.1.11" xmlns="http://www.topografix.com/GPX/1/1" xmlns:osmand="https://osmand.net" xmlns:xsi="http://www.w3.org/2001/XMLSchema-instance" xsi:schemaLocation="http://www.topografix.com/GPX/1/1 http://www.topografix.com/GPX/1/1/gpx.xsd">
<metadata>
<name>2022-02-06_15-27_Sun</name>
</metadata>
<trk>
<trkseg>
<trkpt lat="33.3027671" lon="130.5579563">
<ele>84.2</ele>
<time>2022-02-06T06:27:19Z</time>
<hdop>7.2</hdop>
<extensions>
<osmand:speed>0.6</osmand:speed>
</extensions>
</trkpt>
<trkpt lat="33.3027594" lon="130.5579148">
<ele>92.9</ele>
<time>2022-02-06T06:27:25Z</time>
<hdop>3.9</hdop>
<extensions>
<osmand:speed>0.4</osmand:speed>
</extensions>
</trkpt>
(中略 同じようなデータが続く)
</extensions>
</gpx>
経路座標のファイルは 拡張子が「.gpx」になっていますが、中身は上で見て分かるように XMLファイルです。
- 座標の書かれた行だけ取得
「<trkpt lat=」から始まる行に座標が記録されている。この行だけを抜き出します。標準ライブラリの re (正規表現ライブラリ)を使っています。
import re # 5個だけ取り出してみる re.findall(r'<trkpt.*>', r)[0:5]
['<trkpt lat="33.3027671" lon="130.5579563">',
'<trkpt lat="33.3027594" lon="130.5579148">',
'<trkpt lat="33.3027713" lon="130.557914">',
'<trkpt lat="33.302769" lon="130.5579141">',
'<trkpt lat="33.3027669" lon="130.5579148">']
座標の緯度、経度を2次元のリスト形式で取得できれば、foliumで経路地図が作成できる。
上のデータから、さらに不要な部分を削除し、リスト形式に整形していきます。
import re # 座標データ行のみ取得 origin = re.findall(r'<trkpt.*>', r) # 上のリストから、座標のみ取得for i in origin: print(re.findall(r'lat=".*" ', i)) print(re.findall(r'lon=".*"', i)) print('-'*20)
['lat="33.3027671"']
['lon="130.5579563"']
--------------------
['lat="33.3027594"']
['lon="130.5579148"']
--------------------
['lat="33.3027713"']
['lon="130.557914"']
--------------------
['lat="33.302769"']
['lon="130.5579141"']
--------------------
['lat="33.3027669"']
['lon="130.5579148"']
--------------------
['lat="33.3027651"']
['lon="130.5579129"']
(以下省略)
- 座標だけ取得
import re # 座標データ行のみ取得 origin = re.findall(r'<trkpt.*>', r) # 上のリストから、座標のみ取得 strlist = [re.findall('\d{1,8}\.\d{1,8}',i) for i in origin] strlist[0:3]
[['33.3027671', '130.5579563'],
['33.3027594', '130.5579148'],
['33.3027713', '130.557914']]
- 数字が文字列型になっているので、float型に変換する
data = [[float(j) for j in i] for i in strlist] # 5個だけ表示 data[0:5]
[[33.3027671, 130.5579563],
[33.3027594, 130.5579148],
[33.3027713, 130.557914],
[33.302769, 130.5579141],
[33.3027669, 130.5579148]]
座標データをファイルに保存
上で加工した座標データは2次元のリスト型です。これを CSVファイルで保存しておきましょうかね。Pandasを使えば保存も読み込みも楽です。
import pandas as pd # 座標データをCSVファイルで保存 savename = "locations.csv" df = pd.DataFrame(data) df
| 0 | 1 | |
|---|---|---|
| 0 | 33.302767 | 130.557956 |
| 1 | 33.302759 | 130.557915 |
| 2 | 33.302771 | 130.557914 |
| 3 | 33.302769 | 130.557914 |
| 4 | 33.302767 | 130.557915 |
| ... | ... | ... |
| 115 | 33.301906 | 130.564784 |
| 116 | 33.301955 | 130.564830 |
| 117 | 33.301985 | 130.564841 |
| 118 | 33.302007 | 130.564844 |
| 119 | 33.302034 | 130.564849 |
120 rows × 2 columns
df.to_csv(savename, index=None)
- 保存されたか確認
!ls |grep locations.csv
locations.csv
- 読み込めるか確認
# 座標データファイルを読み込み
df_read = pd.read_csv(savename)
df_read
| 0 | 1 | |
|---|---|---|
| 0 | 33.302767 | 130.557956 |
| 1 | 33.302759 | 130.557915 |
| 2 | 33.302771 | 130.557914 |
| 3 | 33.302769 | 130.557914 |
| 4 | 33.302767 | 130.557915 |
| ... | ... | ... |
| 115 | 33.301906 | 130.564784 |
| 116 | 33.301955 | 130.564830 |
| 117 | 33.301985 | 130.564841 |
| 118 | 33.302007 | 130.564844 |
| 119 | 33.302034 | 130.564849 |
120 rows × 2 columns
保存と読み込みの確認ができました。
おわりに
データの整形はLinuxコマンドやVimエディタを使うともう少し簡単にできるかも。grepや sedコマンドなど。
OsmAndの旅程・経路記録はデフォルトで5秒間隔の記録になっています。1分で12行、10分で120行、1時間だと720行の座標データになります。
foliumで数十もの座標を表示させようとすると、かなりデカいhtmlになります。データ量に気をつけて。
次回は、今回作った経路座標データからfoliumのAntPathというプラグインで経路地図を作ってみます。
【追記】
作ってみました。【foliumプラグインAntPath】OsmAndアプリで取得した経路座標データから経路地図を作成 - よちよちpython
【追記おわり】
以上です。
【参考 関連】